Zoomrum - hybridundervisning
Zoom Room är en funktion som liknar en videokonferensanläggning. På universitetet finns ett antal lokaler som har utrustning för Zoom Room. Komplett förteckning hittar du i Time Edit.
Support
Kontakta Infocenter om du vill ha hjälp
Förberedelser
Boka Zoomrum
Så här bokar du en särskilt anpassad lokal för hybridundervisning, ett så kallat Zoomrum.
- Logga in i TimeEdit, välj ”Bokning för personal”, välj sedan ”Boka lokal för digitalt möte”
- Markera rutan ”ZoomRoom”
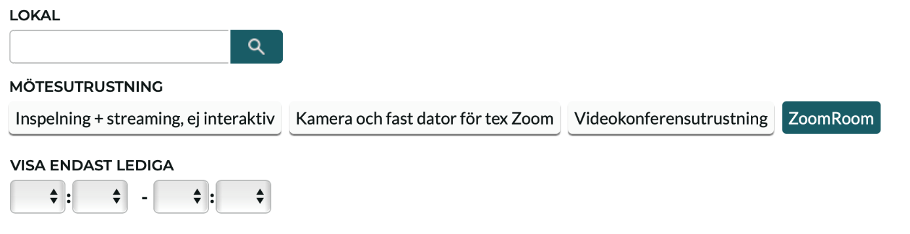
- Filtrera efter datum för att se lediga tider och boka lämplig lokal. Ett tips är att boka salen ca. 15 minuter extra innan mötet ska börja så du hinner bekanta dig med tekniken och testa så att allt fungerar enligt önskemål.
Notera! Salar kan ha olika utformning av de tekniska lösningarna. I varje undervisningssal finns det information om hur tekniken i salen ska hanteras.
Kontakta Infocenter om du vill ha uppstartshjälp.
Dela ut möteslänk
Det finns två alternativ för möteslänk, (1) REKOMMENDERAS: Schemalägg eller starta ett eget Zoom-möte på din dator eller (2) använd Zoom rummets “Meeting ID”.
(1) Använd ditt personliga zoomkonto för att schemalägga eller starta ett zoom-möte och dela ut möteslänken till dina deltagare på valfritt sätt. Under mötet är du värd (host) och bjuder in Zoom rummet som en deltagare i ditt möte för att kunna använda bild och ljud i lokalen. Detta alternativ förenklar om du planerar att spela in mötet eller använda breakout rooms. Notera att du behöver ha med dig en dator.
(2) Varje Zoom rum har ett unikt mötes id (Meeting ID) som du kan använda när du bjuder in deltagare till mötet. Du hittar “Meeting ID” för Zoom rummet i TimeEdit. Mötes ID:t delar du ut som vanligt till dina mötesdeltagare och alla ansluter till Zoomrummets möte när det är dags.
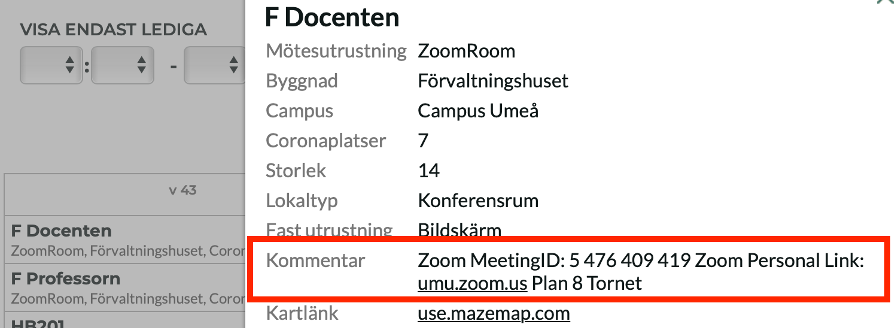
Vid behov kan du ansluta din dator till Zoomrummets mötes id för att kunna dela en presentation eller ditt skrivbord.
Genomförande i bokad sal
Följ stegen för (1) eller (2) nedan beroende på hur du valt att dela ut möteslänken till dina deltagare.
(1 - REKOMMENDERAS) Starta mötet på egen dator
Du har schemalagt ett eget Zoom-möte som du delat med dina deltagare och bjuder in Zoomrummet som en deltagare i ditt möte, för att nyttja bild och ljud i lokalen.
- Starta projektor via väggfast styrpanel eller starta bildskärm ("TV") - beroende på vad som finns i lokalen. För projektor: Välj »Zoom« för att nyttja lokalens Zoom-rum med bild och ljud. Bildskärmen/TV:n kan behöva ställas in via input-knappen, men oftast borde rätt input vara vald när den startar.
- Starta zoommötet på din egen dator.
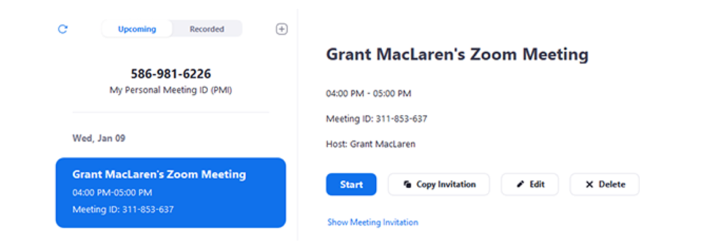
- Från (Zoom-) styrpanelen i lokalen, klicka på ”Join”-knappen
- Skriv in ”Meeting ID” till ditt möte på styrpanelen
- Stäng mikrofon, högtalare (och eventuellt video) inifrån zoom-mötet på din dator för att undvika rundgång. Ljud och bild i Zoom rummet/ lokalen används.
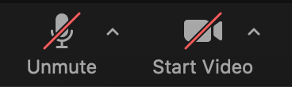
Dela skärm under mötet
- Klicka på ”Share screen” inifrån zoom-mötet på din dator och välj ditt skrivbord eller det program som du vill dela med dina mötesdeltagare. (Detta kan även deltagare göra - om du inte har ställt in ditt Zoom-möte så att de inte ska få göra det).
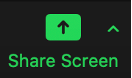
Spela in möte
- Klicka på ”Record” inifrån zoom-mötet, en lokal inspelning startar nu och kommer lagras på din dator efter avslutat möte. Observera att konverteringen av inspelningen kan ta tid vid långa möten/inspelningar och att datorn inte bör stängas av medan konverteringen pågår.

Breakout rooms under mötet
- Klicka på “Breakout rooms” inifrån Zoom-mötet och välj mellan följande alternativ:
Automatically: Låt Zoom slumpa deltagare i respektive breakout room
Manually: Välj vilka deltagara som ska ingå i vilket breakout room
Let participants choose room: Deltagaren kan själv välja vilket breakout room de ansluter till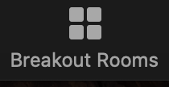
- Klicka på “Create rooms”
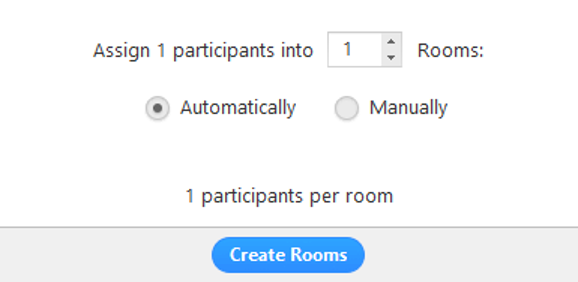
Stäng mötet
- Stäng mötet från Zoomklienten på din dator. Klicka på “End”, välj därefter att lämna mötet “Leave meeting” eller avsluta mötet för samtliga deltagare “End meeting for all”
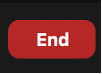
- När du är färdig med projektorn, stäng av den via styrpanelen.
(2) Använd Zoom rummets mötes-id “Meeting ID”
Du använder Zoom Roomets mötes-id när du bjuder in dina deltagare. Mötes-id återfinns i TimeEdit eller på styrpanelen.
- Starta projektorn via väggfast styrpanel. Välj »Zoom« för att nyttja lokalens ZoomRoom med bild och ljud.
- Starta mötet från styrpanelen i rummet genom att klicka på ”Meet now” i vänstra menyn.
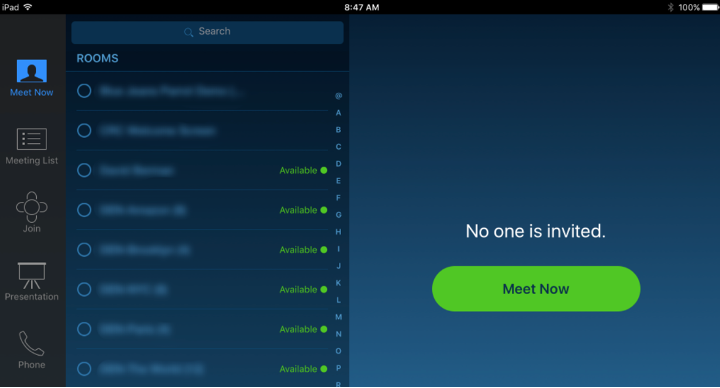
Nu har du startat mötet och dina deltagare kan ansluta. Via styrpanelen är du nu värd för mötet och kan du nu se deltagarlista, chatt m.m. precis som vanligt.
Dela skärm från din medhavda dator
- Öppna Zoom via skrivbordsappen på den dator där du har presentationen.
- Klicka på ”Share screen”.
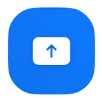
Ibland kan du bli uppmanad att ange en ”sharing key”. Den hittar du på styrpanelen under ”Share content or Camera”.
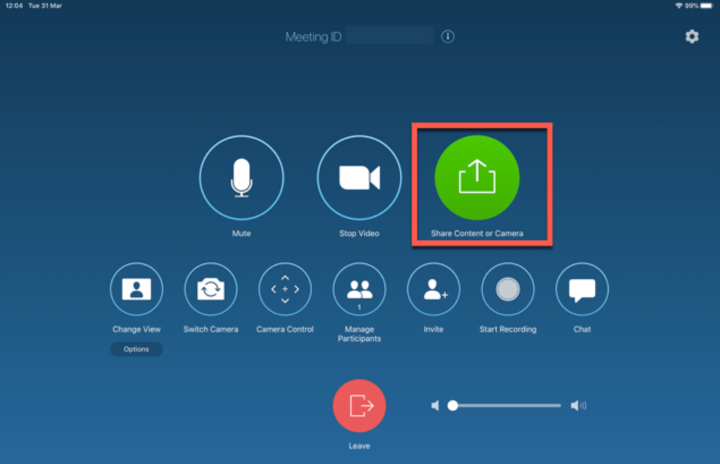
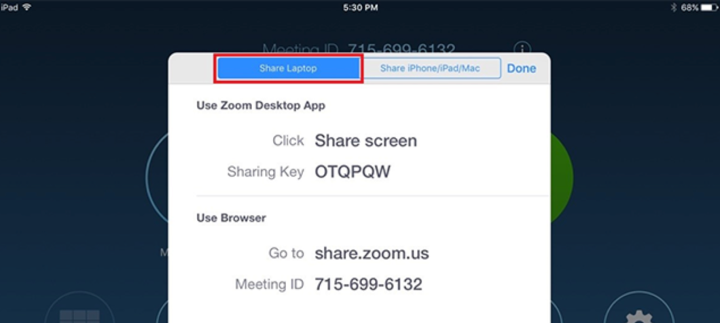
Du kan också dela skärm genom att ansluta din dator med befintlig HDMI-kabel som finns i lokalen
Spela in möte
Zoom-rummet kan inte spela in möten. Du behöver därför tilldela en mötesdeltagare rättigheter att spela in mötet, inspelningen kommer lagras lokalt på deltagarens dator. Vi rekommenderar därför att du eller en kollega ansluter till mötet och via styrpanelen tilldelar dig rättigheter för inspelning.
- Öppna din Zoom skrivbordsapp
- Klicka på ”Join”, ange ”Meeting ID” till Zoom-rummet (finns överst på styrpanelen).
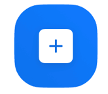
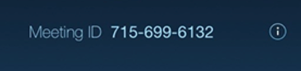
- Från styrpanelen, klicka på ”Manage participants”, klicka på aktuell deltagare och välj ”Allow recording”

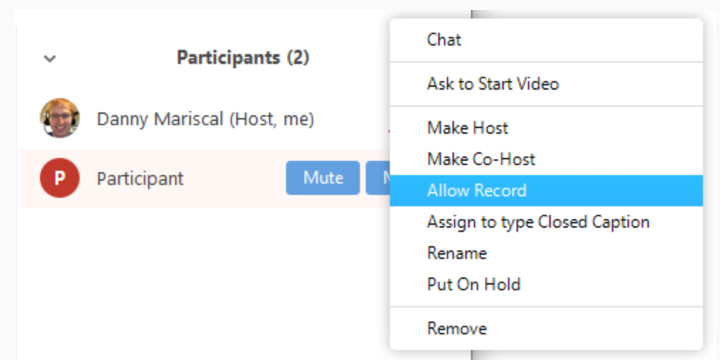
- Deltagaren har nu behörighet att spela in mötet. Klicka på ”Record” inifrån zoom-mötet, en lokal inspelning startar nu och kommer lagras på din dator efter avslutat möte. Observera att konverteringen av inspelningen kan ta tid vid långa möten/inspelningar.

Breakout rooms under mötet
Zoom-rummet kan inte skapa breakout rooms. Du behöver därför tilldela värdskapet (host) till en mötesdeltagare. Vi rekommenderar därför att du eller en kollega ansluter till mötet och via styrpanelen tilldelas värdskapet för mötet.
- Från styrpanelen, klicka på ”Manage participants”, klicka på aktuell deltagare och välj ”Make host”.
- Klicka på “Breakout rooms” inifrån Zoommötet på skrivbordsappen och välj mellan följande alternativ:
Automatically: Låt Zoom slumpa deltagare i respektive breakout room
Manually: Välj vilka deltagara som ska ingå i vilket breakout room
Let participants choose room: Deltagaren kan själv välja vilket breakout room de ansluter till
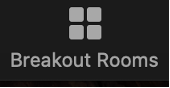
- Klicka på “Create rooms”
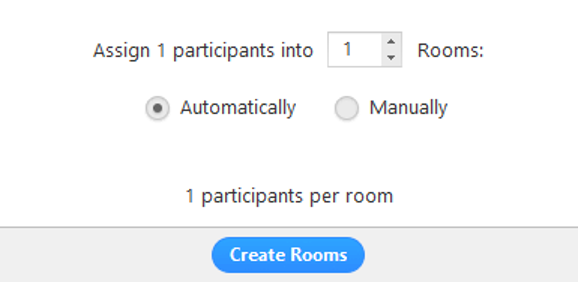
Stäng mötet
- Stäng mötet via styrpanelen genom att klicka på “Leave meeting”, välj därefter att lämna mötet “Leave meeting” eller att avsluta mötet för samtliga deltagare “End meeting for all”.

- När du är färdig med projektorn, stäng av den via styrpanelen på väggen.
