Zoom room - Hybrid teaching
Zoom Rooms is a function which is similar to a videoconference layout. At the university, you will find a number of rooms where there is equipment for Zoom Room. The complete list, you will find at Time Edit.
Preparations
Book a Zoomroom
This is how you book a certain adapted room for hybrid teaching, a so-called Zoom Room.
- Sign in to TimeEdit, choose "Booking for staff", and choose "Book a room for digital meeting".
- Mark the box "ZoomRoom".
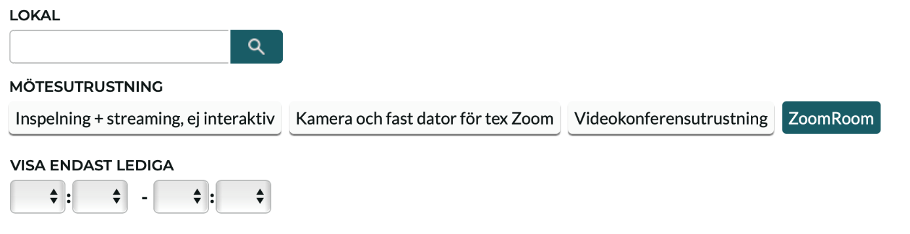
- Filter by date to see available times and book a suitable room. A tip is to book the room approximately 15 minutes extra before the meeting starts so that you have the time to acquaintances yourself with the equipment and test these equipments.
Note! Rooms may have different designs of the technical solutions. In every room, there is information about how the technical equipments shall be managed.
Contact Infocenter if you wish for start-up assistance Links to an external site.
Share a meeting link
There are two alternatives for a meeting link. (1) Schedular a Zoom-meeting on your computer or (2) use the Zoom Rooms "Meeting ID".
(1) use your personal Zoom account to schedular a Zoom-meeting and share the meeting link to your participants on an optionally way. During the meeting you are the host and will invite the Zoom Room as a participant to your meeting to enable using the picture and audio in the room. This is an option which simplifies if you planning to record the meeting or use break-out rooms. Note that in this case, you have to bring your own computer.
(2) Every Zoom Room has a unique Meeting ID, which you as a host can use when you invite participants to the meeting. You will find "Meeting ID" for the Zoom room in TimeEdit. The Meeting ID, you'll share as usual with your participants and everyone will connect to the Zoom Rooms meeting when it starts.
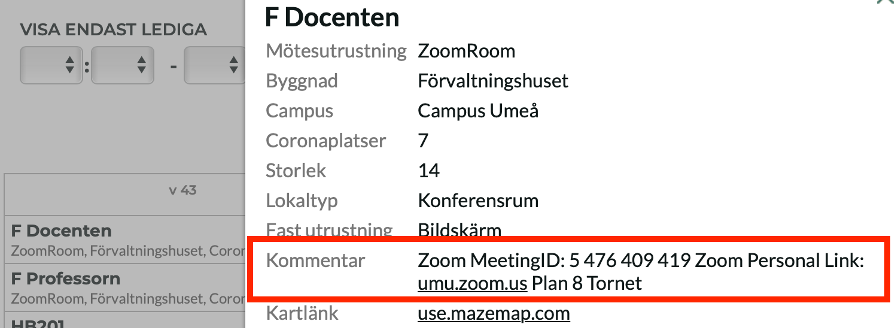
If necessary, you can connect your computer to the Zoom Rooms meeting ID to share a presentation or your desktop.
Carrying through a Zoom Room in
Follow the steps (1) or (2) below, depending on how you have chosen to share the meeting link with your participants.
(1) Use an schedular meeting link
You have scheduled a Zoom-meeting that you have shared with your participants and invited them in the Zoom Room as participants to use picture and audio in the room.
- Start the projector via the wall-mounted control panel. Choose »Zoom« to use the rooms Zoom Room with picture and audio.
- Start the Zoom meeting on your own computer.
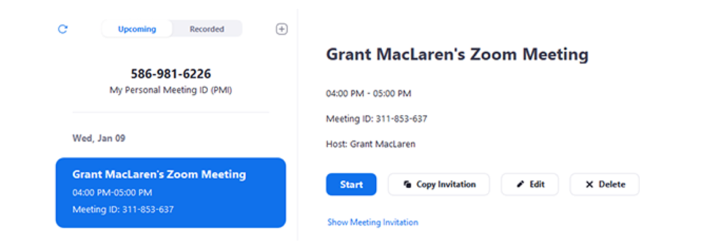
- From the control panel in the room, click "Join".
- Type in the ”Meeting ID” to your meeting in the control panel.
- Deactivate the microphone, speaker(and possibly the video), from within the zoom-meeting at your computer to avoid audio feedback. Audio and picture in the Zoom Room/room is used.
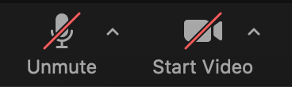
Share screen during the meeting
- Click ”Share screen” within the Zoom-meeting and choose your desktop or the program that you would like to share with your participants.
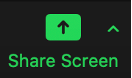
Record a meeting
- Click ”Record” within the zoom-meeting, a local recording will now start and will be stored at your computer after the meeting has ended. Note that the conversion of the recording may take a while depending on recorded time.

Breakout rooms during the meeting
- Click“Breakout rooms” within the Zoom-meeting and choose from following alternatives:
Automatically: Let Zoom automatically randomly assign the participants with a breakout room.
Manually: Choose which participants that shall be assigned a certain room.
Let participants choose room: The participants will be able to choose for themselves which break-out room they will join.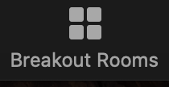
- Click “Create rooms”.
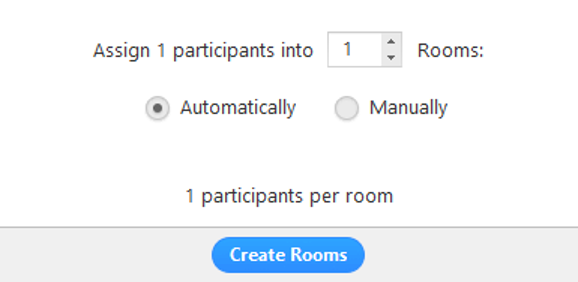
End the meeting
- End the meeting from the Zoom client at your computer. Click "End" and leave the meeting after ended meeting for the participants "End meeting for all".
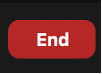
- When you are done with the projector, shut it off via the control panel.
(2) Use the Zoom Rooms “Meeting ID”
You use the Zoom Rooms meeting ID when you invite your participants. You'll find the meeting ID in TimeEdit or on the control panel.
- Start the projector via the wall-mounted control panel. Choose »Zoom« to use the rooms Zoom Room with picture and audio.
- Start the meeting from the control panel in the room bly clicking ”Meet now” in the left menu.
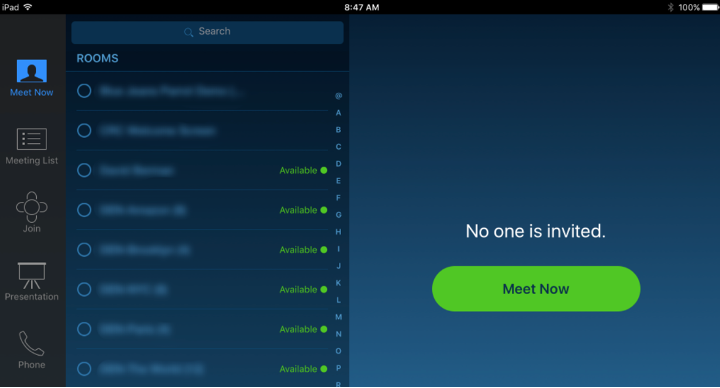
Now you've started the meeting and your participants can join. Via the control panel, you are the host for the meeting and can see the participantlist, chat etc. just as usual.
Share screen from the computer that you've brought
- Open Zoom via the desktop application at the computer where you have the presentation.
- Click ”Share screen”.
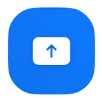
Sometimes, you may be prompted to type in a ”sharing key”. This, you will find on the control panel below ”Share content or Camera”.
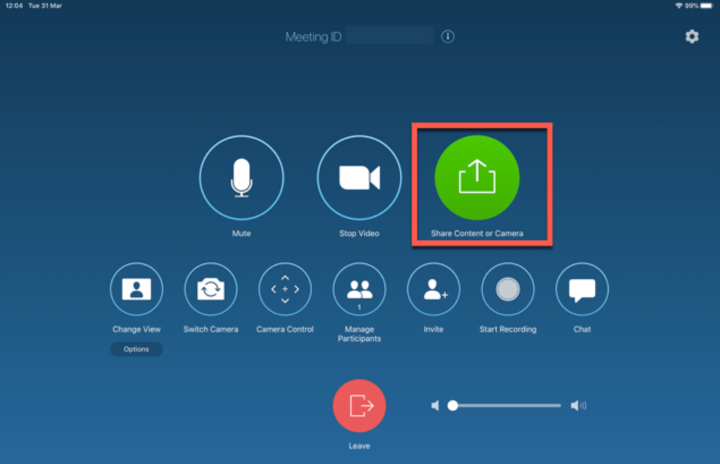
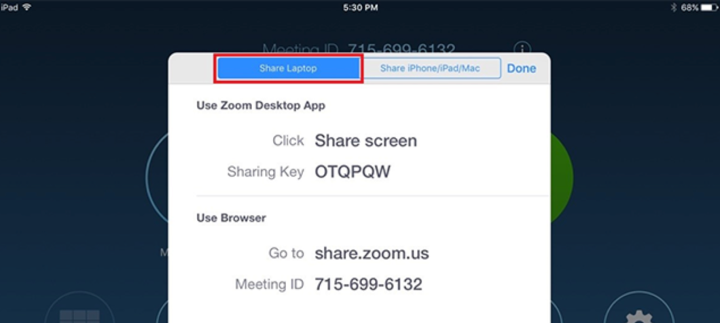
You may also share the screen by connection your computer with an HDMI-cable that you'll find in the room.
Record a meeting
The Zoom Room can't record the meeting. Therefor, you'll have to assign a participant the rights to record a meeting, the recording will be stored in this participants computer. We therefor recommend that you or a colleague join the meeting via the control panel and assign you the rights to record.
- Open your Zoom via the desktop application
- Click ”Join”, and type in the ”Meeting ID” to the Zoom Room (you'll find this at the top at the control panel).
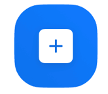
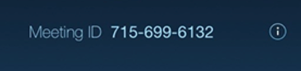
- From the control panel, click ”Manage participants”. Click on the participant and choose ”Allow recording”

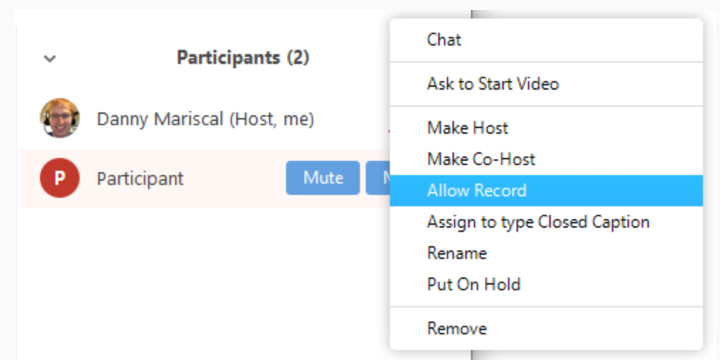
- The participant now have the license to record the meeting. Click "Record" within the Zoom-meeting and a local recording will now start. This recording will be stored at the participants computer after ended meeting. Note that the conversion of the recording may take a while depending on recorded time.

Breakout rooms during the meeting
The Zoom Room can't create break-out rooms. Therefor, you'll have to assign the license as a host to another participant. We therefor recommend that you or a colleague join the meeting via the control panel and assign the rights as a host
- From the control panel, click ”Manage participants” and click on the participant and choose ”Make host”.
- Click “Breakout rooms” within the Zoom-meeting on the desktop application and choose between following alternatives: Automatically: Let Zoom automatically randomly assign the participants with a break-out room
Manually: Choose which participants that shall be assigned a certain room
Let participants choose room: The participants will be able to choose for themselves which break-out room they will join for
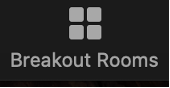
- Click “Create rooms”
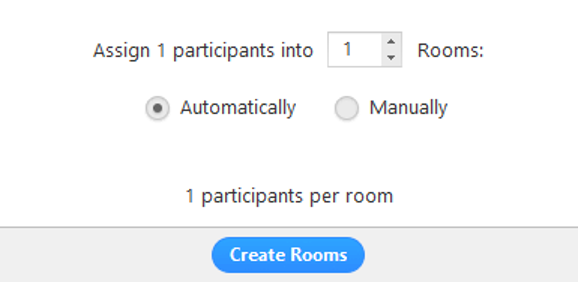
End the meeting
- End the meeting via the control panel by clicking “Leave meeting”. Then, choose to leave meeting or to end the meeting for all.

- When you are done with the projector, shut it off via the control panel
